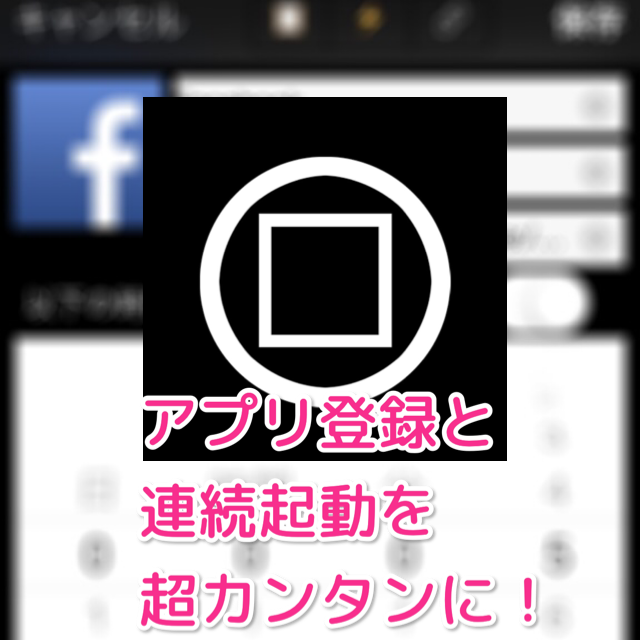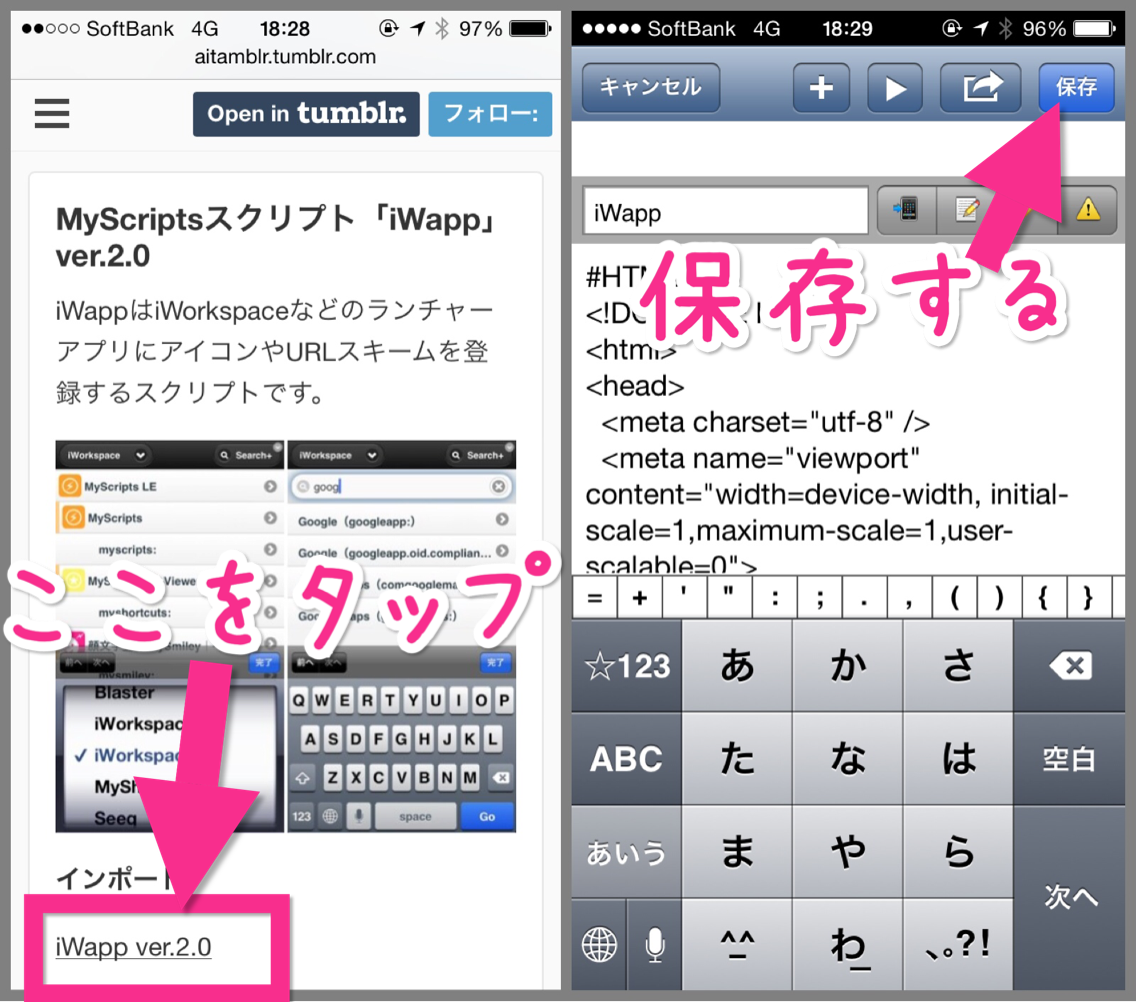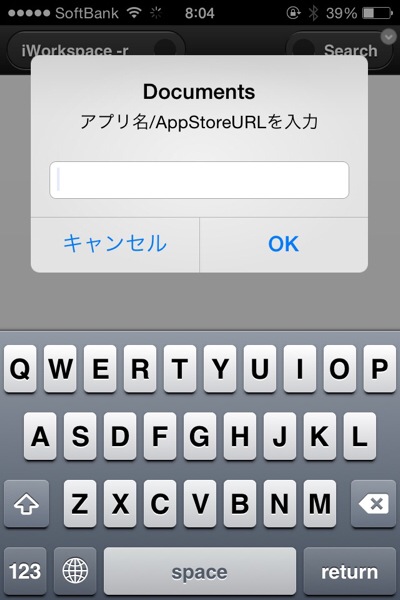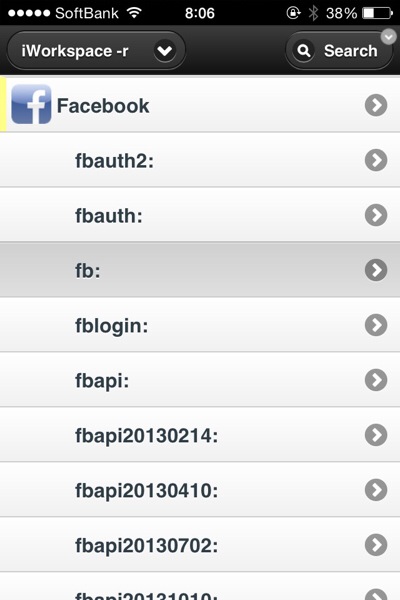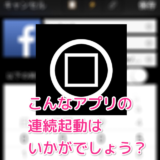みなさん、こんにちは。
今日もアプリを連続起動してアプリの場所探しから解放されているよっしー(@yosshi7777)です。
今回も前回に引き続き、iWorkspaceを使ったアプリの連続起動についてご紹介します。
今回は面倒なURLスキーム検索と起動登録をカンタンにやってしまう方法です。
これを知って、流れを新しく作ったり変更したりすることにストレスがなくなりました。
※前回の記事はこちら。
iWorkspaceの基本的な使い方をご紹介しています。通知をタップするだけでアプリを次々と起動できる!iWorkspaceを使いこなそう!その1:基本編
もくじ [hide]
必要なアプリ
今回は、ふたつのアプリを使います。
ひとつは当然iWorkspace。
 iWorkspace 1.9
iWorkspace 1.9
価格: ¥300
カテゴリ: ユーティリティ, 仕事効率化
App Storeで詳細を見る
もうひとつは、iWorkspaceと同じく@unitkayさん作のMyScriptsです。
このアプリでは、スクリプトと呼ばれるプログラムのようなものを動かすことができます。
プログラムと言っても、今回はできているものをインポートして使うだけなので心配無用です。
 MyScripts 2.5
MyScripts 2.5
価格: ¥400
カテゴリ: 仕事効率化, ユーティリティ
App Storeで詳細を見る
登録数が10個までの無料版もあります。
今回ご紹介した機能を使うだけであれば、こちらで十分です。
 MyScripts LE 2.5
MyScripts LE 2.5
価格: 無料
カテゴリ: 仕事効率化, ユーティリティ
App Storeで詳細を見る
それでは、準備をしていきましょう。
MyScriptsの準備
今回使用するスクリプトはふたつ。
ひとつめはiWappというスクリプトです。
@a_i_t_aさん作成です。
以下のページからインポートをしてください。
MyScriptsが入っていれば、リンクをタップすると自動的にMyScriptsに登録できます。aitamblr — MyScriptsスクリプト「iWapp」ver.2.0
もうひとつはLink itemsというスクリプトです。
こちらは公式ページに記載があります。iWorkspace | Unit Kay’s Blog
以下をiPhoneでタップすると、先ほどと同じくMyScriptsが立ち上がるので、保存します。
登録はこちらから
さあ、これで準備完了です。
早速やってみましょう。
アプリ登録をカンタンに
まず、iWorkspaceのアプリが表示される画面で上の雷マークをタップします。
すると、MyScriptsに移動するので、先ほど登録したiWappを選びます。
アプリアイコンが表示されているものはAppStoreへのリンクで、その下に表示されているのがURLスキームです。
URLスキームをタップしてみると…、自動的にiWorkspaceに戻り、アプリアイコンとURLスキームが登録されます!
いやあ、カンタンです。
あとはこれを繰り返してどんどん登録していきます。
次はこのアプリの連続起動の設定をしましょう。
アプリ連続起動はワンタップ!
アプリの登録が終わったら、起動したい順番にアプリを並べ替えます。
アイコン長押しからドラッグで移動できます。
並べ終わったら再び雷アイコンをタップして、今度はLink itemsを選びます。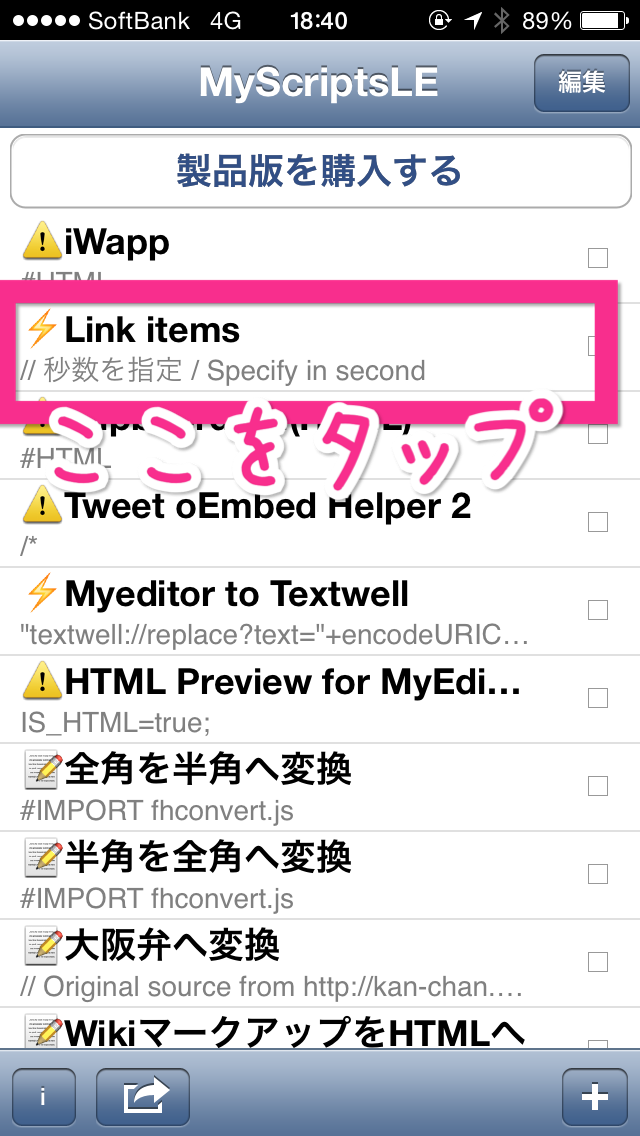
するとすぐにiWorkspaceに戻ってきますが、アプリの編集画面を開いてみると…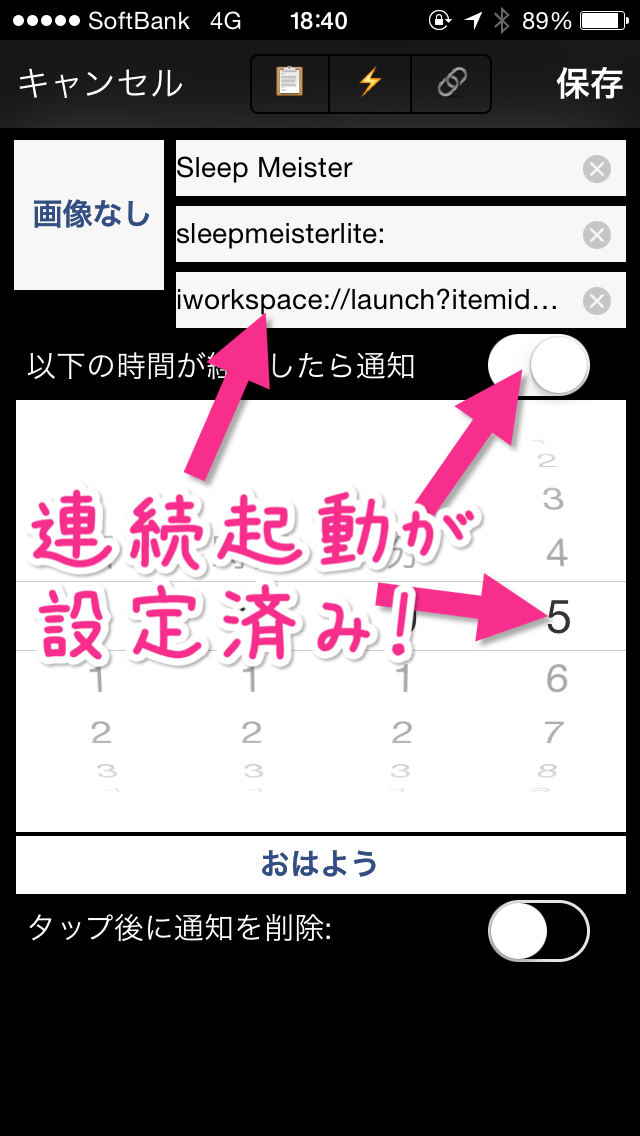
そう、すでに連続起動の登録が終わっているのです。
必要であれば、それぞれのアプリで起動時間や通知センターに表示させたいテキストを追加すれば完成です。
この方法で、アプリがいくつあっても面倒なく登録ができます。
また、順番の変更があった場合でも、再度Link itemsを起動するだけなので、気軽に組み替えることができます。
今回は以上です。
さて、次回は最終回。
私が実際に使っている連続起動のレシピをご紹介します。
お楽しみに!
今回の心動いたポイント!
- 検索するだけでアプリ登録できる!
- 連続もワンタップで登録!
- やりたいことをどんどん登録できる!
以上、よっしー(@yosshi7777)でした。
続きはこちら。通知をタップするだけでアプリを次々と起動できる!iWorkspaceを使いこなそう!その3: 起動レシピいろいろ
 iWorkspace 1.9
iWorkspace 1.9
価格: ¥300
カテゴリ: ユーティリティ, 仕事効率化
App Storeで詳細を見る
 MyScripts 2.5
MyScripts 2.5
価格: ¥400
カテゴリ: 仕事効率化, ユーティリティ
App Storeで詳細を見る