
こんにちは。
Evernote大好きよっしー(@yosshi7777)です。
今回は昨日の続き。
Evernoteで日記を残していくのに最適なアプリEverGearのご紹介です。
もくじ [hide]
こんな使い方がしたい
iPhoneでEvernoteに日記を残す条件について、昨日こちらのエントリーを書きました。054: Evernoteで日記を残す!書きやすいiPhoneアプリの7条件!
私が求める基本的な使い方は、日記用のテンプレートを用意しておいて、一日にあったことをその場でそこに書き込み、書き終わったら(書き終わりは次の日でもOK)Evernoteに送信する、というやり方です。
すべてを満たすEverGear
そして前回のエントリーの条件をすべて満たすアプリはこちら。 EverGear – Evernote投稿ツール 2.0
EverGear – Evernote投稿ツール 2.0
価格: ¥170
カテゴリ: 仕事効率化, ビジネス
App Storeで詳細を見る
基本的な使い方はこちらのエントリーをご覧ください(丸投げですいません)。Evernote系メモアプリに再び超新星現る!?その名も EverGear | Punksteady
ここでは、日記アプリとしての使い方をご紹介します。
テンプレートが使える
ひな形タブから、日記用のテンプレートを作っておくことができます。
当然保存するノートブックやタグの指定も可能です。
私はこのように、書くべき項目をあらかじめ書き出しておいています。
内容は自分のこと、家族のこと、ブログのこと、ランニングのこと、仕事のことを登録してあります。
さらに優秀なのが予約語を使えるところ
例えば
%date%
と入れておくと、その日の日付を自動的に入力してくれます。
表示させる形式も設定から変更可能です。
書きやすい編集画面
ひな形から下書き作成を選択すると、テキスト編集画面になります。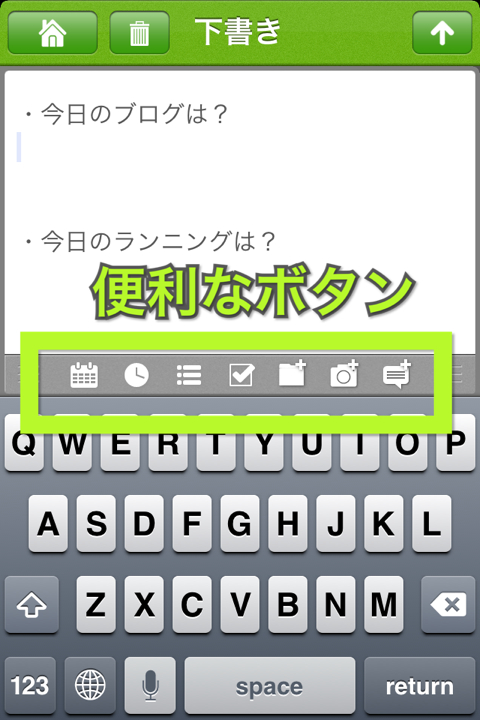
左から、日付、タイムスタンプ、箇条書き、チェックボックス、カメラロール、カメラ、コメント。
ここではキーボード上のボタンが便利です。
チェックボックスや日付、タイムスタンプなどカンタンに入れることができます。
そして、オフラインでの記入ももちろん可能。
タイムスタンプと合わせて記入しておけば、振り返りのきっかけにすることができます。
写真を複数入れられる
これも重要なポイント。
複数の写真と、それぞれにコメントをつけることができます。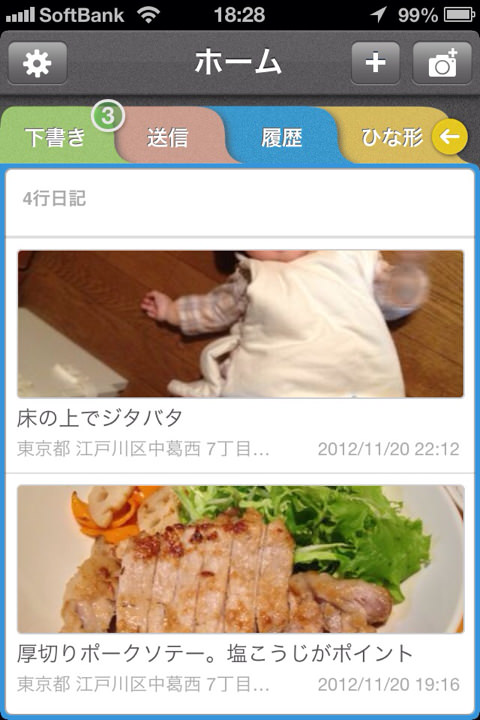
複数の下書きを同時進行させられる
これはこちらを見ていただくと一目瞭然です。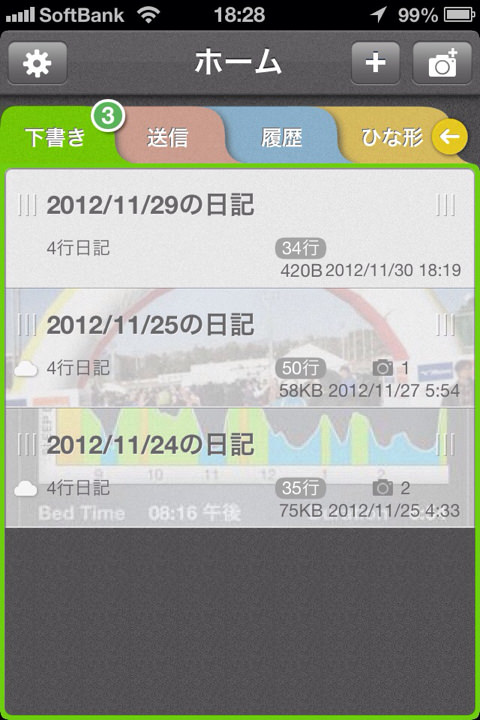
今日と昨日の日記を同時に書くこともできます。
さらに、読書記録などとも共存させることもできるのです。
このあたりはPostEverを使っていて不満なところだったのでとても嬉しいところ。
送信後も編集できる
いったんEvernoteに送った後も再度編集することができるのもとてもありがたい。
履歴画面で編集したいノートを右にフリックすると、下書きに戻すことができます。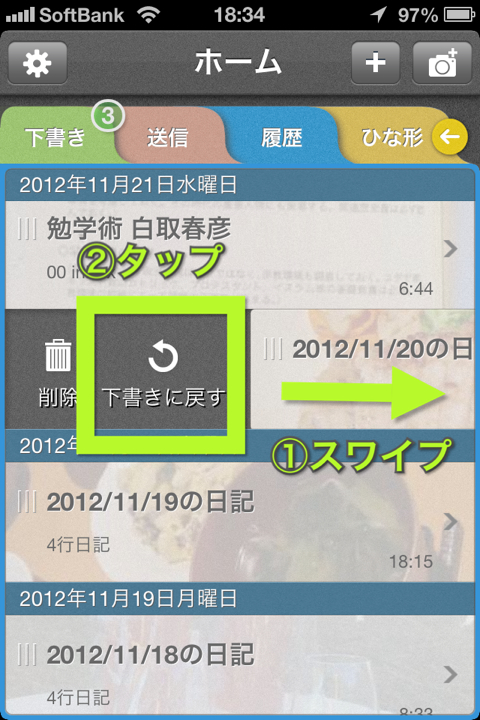
以上見てきましたが、日記を書くのに本当に最適なアプリだと思います。日記以外にもメモ取りや読書記録などにもオススメです。
有料ですが、その価値は充分にあります。
ぜひお試しください〜。
今回の心動いたポイント!
- その場で書きやすい!
- 後から修正しやすい!
- 日記が残しやすい!
以上、よっしー(@yosshi7777)でした。
それではまた!
 EverGear – Evernote投稿ツール 2.0
EverGear – Evernote投稿ツール 2.0
価格: ¥170
カテゴリ: 仕事効率化, ビジネス
App Storeで詳細を見る







はじめまして。
検索からやってきました。
EverGearの名前は知っていますが、使ったことはないですね。
予約語が使えるあたりは、ひな形を作る目的では使い勝手のいい機能ですね。
写真付きの日記が簡単に書けそうなイメージが持てました。
ありがとうございました。
とらきちさん
コメントありがとうございます!
参考にしていただけたようでよかったです。
EverGearぜひ使ってみてください。