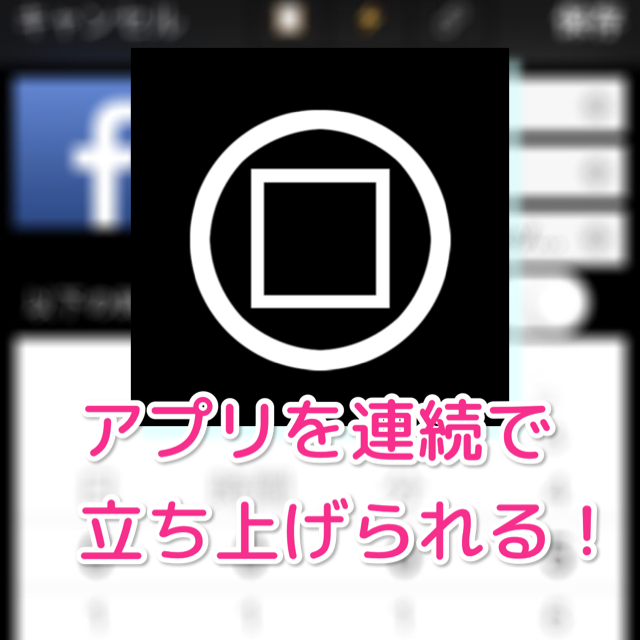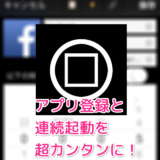みなさん、こんにちは。
iPhoneで次に起動したいアプリを探すのが嫌いなよっしー(@yosshi7777)です。
今回は、そんな私にピッタリなアプリiWorkspaceをご紹介します。
使いこなすまでにちょっとハードルがあるので、基本から便利な使い方まで、数回に分けてご紹介します。
今回は基本編。起動したいアプリの登録と通知の設定についてです。
もくじ [hide]
アプリを順番に立ち上げられる
アプリはこちら。
MyShortcuts+Viewer
や
MyScripts
などを作っている@unitkayさんのアプリです。
 iWorkspace 1.9
iWorkspace 1.9
価格: ¥300
カテゴリ: ユーティリティ, 仕事効率化
App Storeで詳細を見る
基本的には登録したアプリを起動できるランチャーなのですが、画期的なのはアプリを順番に通知センターからリマインドさせる機能。
通知をタップしていくだけで、順番にアプリを立ち上げることが出来るのです。
それでは簡単な使い方を見てみましょう。
登録→起動の基本
ここでは例として、アプリ2つを順番に立ち上げるまでをご説明します。
使うアプリを登録する
iWorkspaceを立ち上げると真っ黒な画面が出てきます。
まずは右上の+をタップし、上のふたつの入力欄に、表示させたい名前とURLスキームを入力してアプリを登録します。
アプリのアイコン画像があれば、その登録もできます。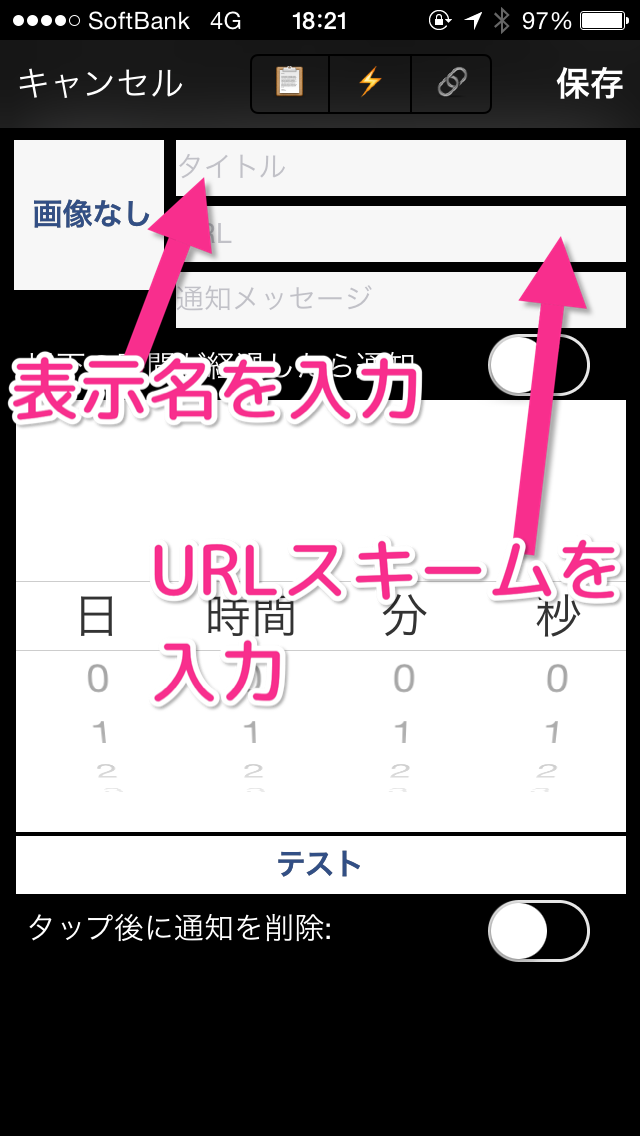
アプリの登録はこれで完了です。
これを必要なアプリの数だけ繰り返します。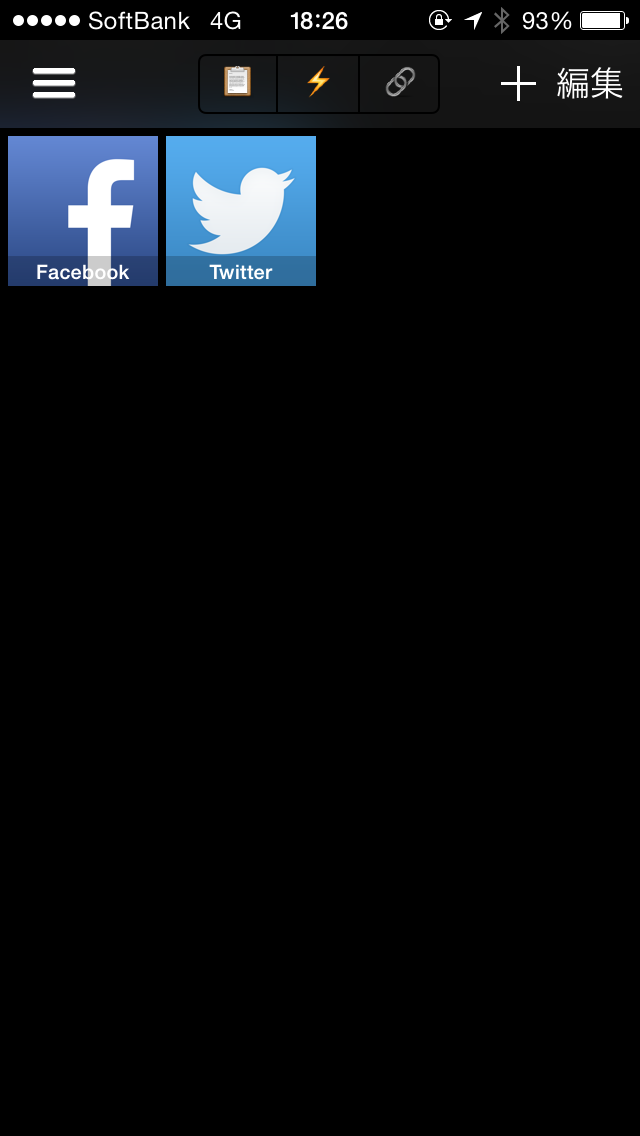
起動を設定する
さて、いよいよこのアプリのキモ、通知センターからのリマインドを設定します。
まず、後に立ち上げたいアプリの編集画面を開き、画面上にある鎖のマークをタップします。
すると、iWorkspace内のこのアプリを立ち上げるURLスキームがコピーされます。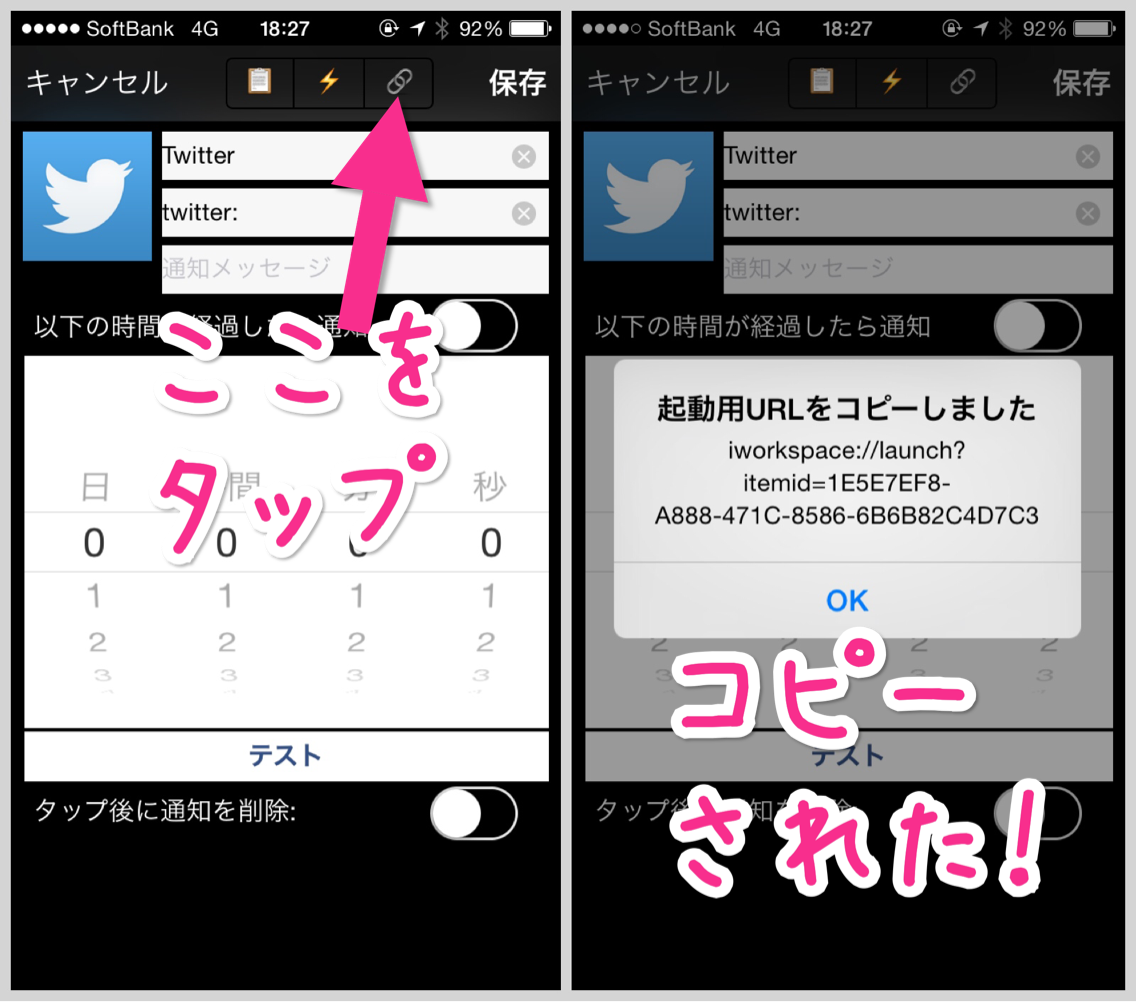
次に、その前に立ち上げるアプリの編集画面を開き、上から3つめの入力欄に貼り付けます。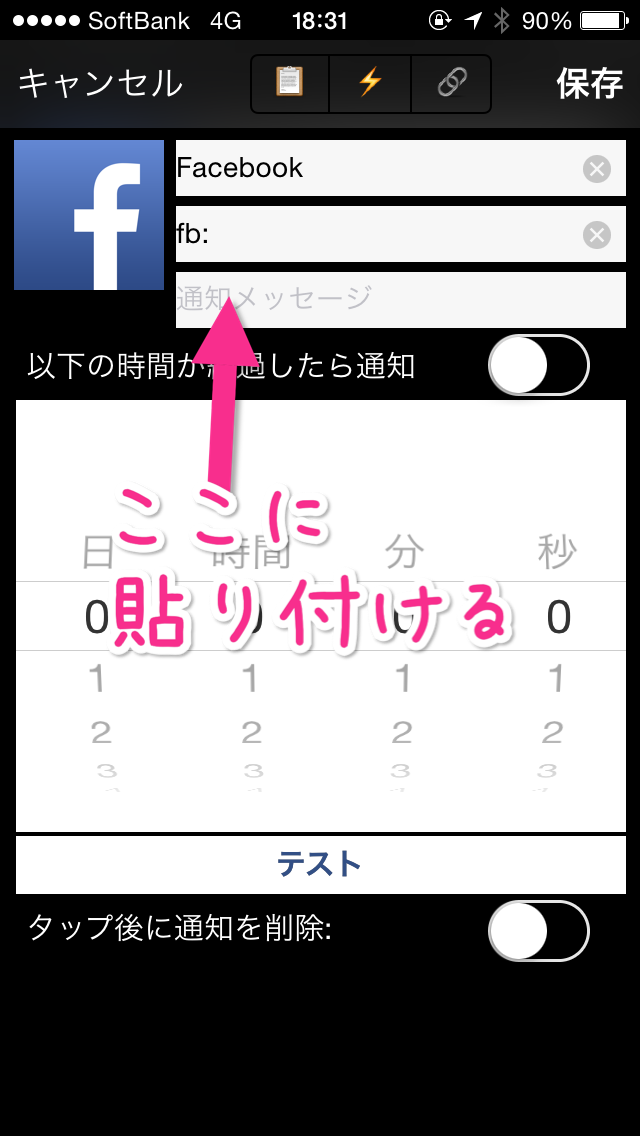
ここで、URLスキームの前に「テキスト+半角スペース」を入力すると、通知センターにテキストの内容を表示させることができます。
次に、通知させる時間を設定します。
下の欄で、通知センターに表示するまでの時間を入力し、「以下の時間が経過したら通知」をオンにします。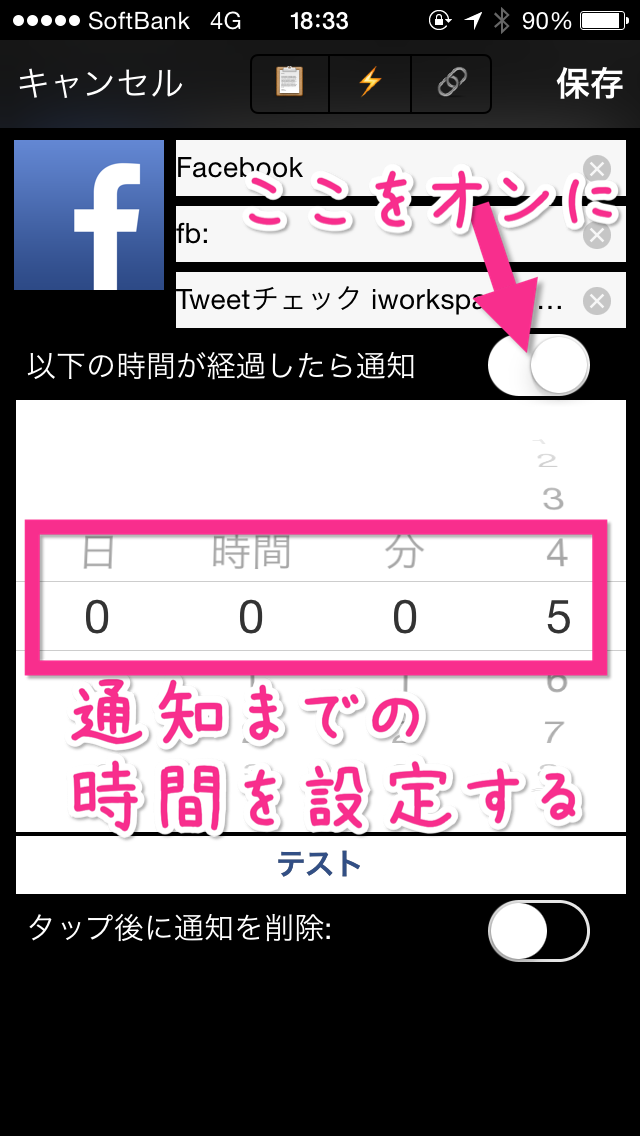
これで、このアプリを立ち上げてから設定した時間が経つと、入力した内容で通知センターから通知が来ます。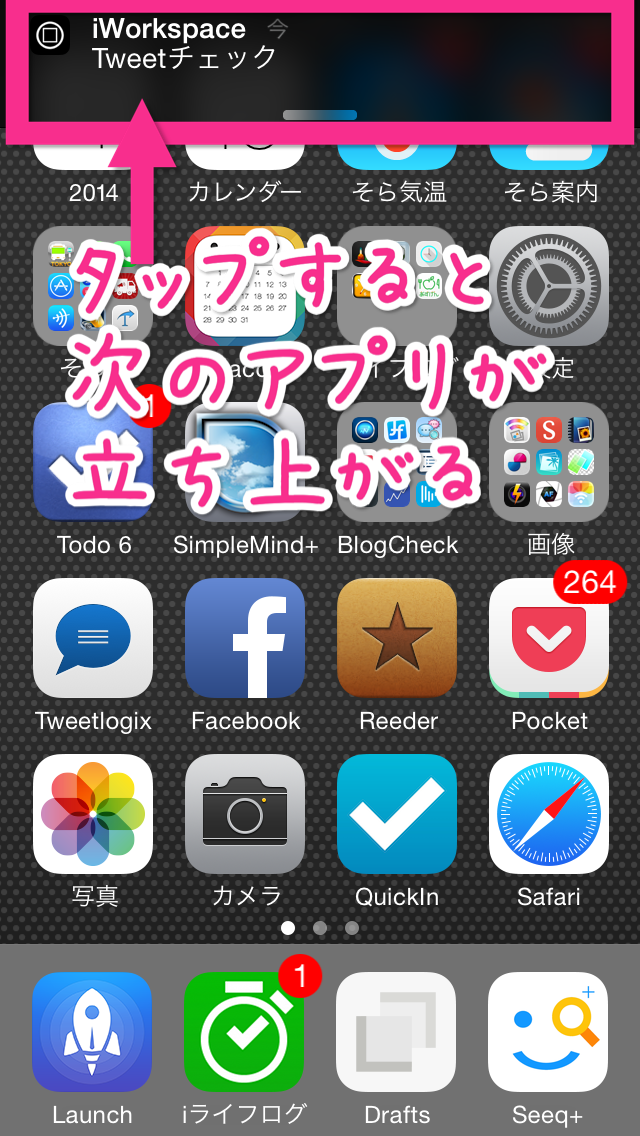
これをタップすると次のアプリが立ち上がるという訳です。
今回の基本編は以上です。
次回はMyScriptを使って、URLスキーム検索とアプリアイコン登録を行い、アプリの連続起動を自動で登録する方法をご紹介します。
次回はこちら。通知をタップするだけでアプリを次々と起動できる!iWorkspaceを使いこなそう!その2:簡単登録編
通知をタップするだけでアプリを次々と起動できる!iWorkspaceを使いこなそう!その3: 起動レシピいろいろ
お楽しみに〜!
今回の心動いたポイント!
- 通知センターからアプリを次々起動できる!
毎日最低5回は使っている私にとっての必須アプリです。
便利なのでぜひ使ってみてくださいね!
 iWorkspace 1.9
iWorkspace 1.9
価格: ¥300
カテゴリ: ユーティリティ, 仕事効率化
App Storeで詳細を見る