みなさん、こんにちは。
ライフロガーのよっしー(@yosshi7777)です。
今回は、前回に引き続き、1日24時間全ての時間記録をする方法について。
効率的に振り返るやり方をご紹介します。
前回の記事はこちら
もくじ [hide]
毎日はざっくり、週次はじっくり
毎日の振り返りと週次の振り返りの2種類をご紹介します。
毎日の振り返りでは、記録結果をカレンダーで見て、大カテゴリの色の感じをざっくり把握します。
週次の振り返りでは、iライフログからEvernoteに吐き出された週次記録をもとに少しじっくりと結果の分析をします。
それぞれ具体的な方法を見ていきましょう。
色のおかげで直感的に判断できる
毎日の振り返りは、PCからとiPhoneからで少し方法が違います。
PCの場合
PCではカンタンです。
Googleカレンダーで週ビューまたは4日ビューを選び、記録した大カテゴリだけを表示させるだけ。
日ビューでも確認はできますが、何日分かを見た方が傾向がつかみやすいです。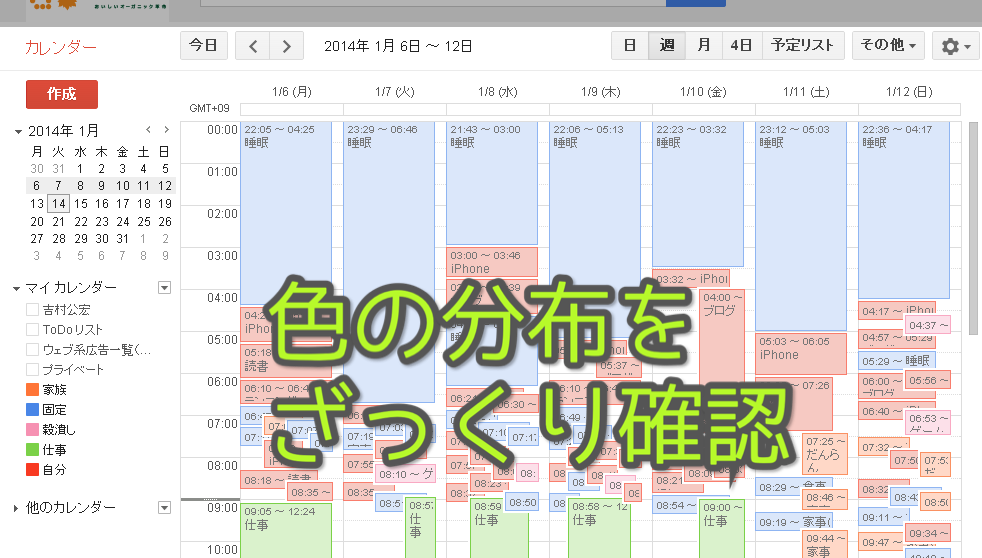
ここでは、全体をざっと見て、増やしたいところと減らしたいところの色の割合がどうなっているかを見ます。
私の場合は「穀潰し」のピンク色が増えていないか、「家族」のオレンジ色の時間が減りすぎていないかをチェックします。
iPhoneの場合
iPhoneからの場合は少し工夫が必要です。
iPhoneのデフォルトのカレンダーは本体を横にすれば5日分の記録を見られるのですが、なぜかGoogleカレンダーで指定したものとは違う色でしか表示されません。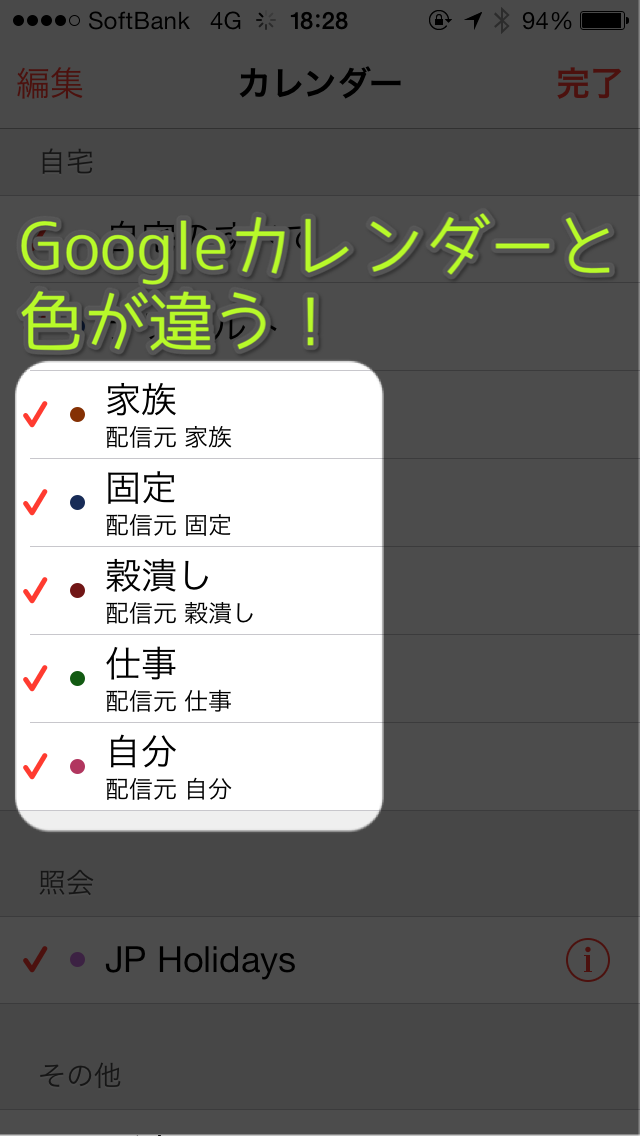
そこで、ここでは別のアプリを使います。
いくつか使えるアプリはありますが、私が使っているのはWeek Calendarです。
 Week Calendar – iCal、Google、Outlook、Exchange等に使う、簡単でパワフルなカレンダー管理アプリ 7.0.1
Week Calendar – iCal、Google、Outlook、Exchange等に使う、簡単でパワフルなカレンダー管理アプリ 7.0.1
価格: ¥200
カテゴリ: 仕事効率化, ビジネス
App Storeで詳細を見る
カレンダーの色をアプリ内で独自に設定することができるので、Googleカレンダーと同じ色を設定しておきます。
使うのは週ビュー。このように一目瞭然で結果を把握することができます。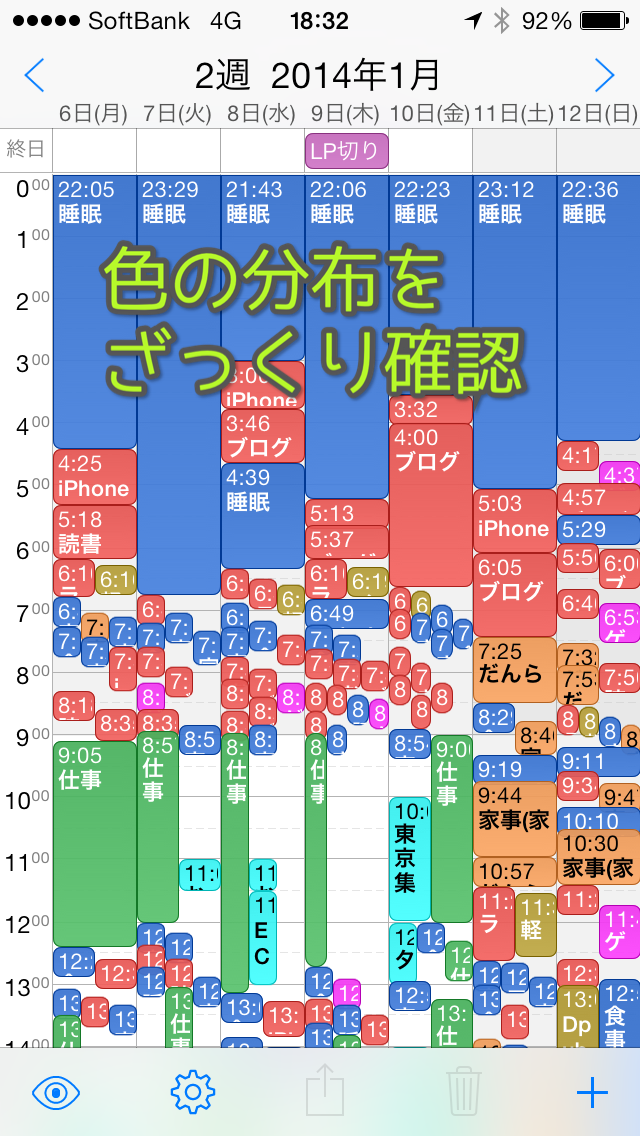
このアプリの場合、ピンチすると日や時間の幅を変えることができるので、臨機応変な振り返りが可能です。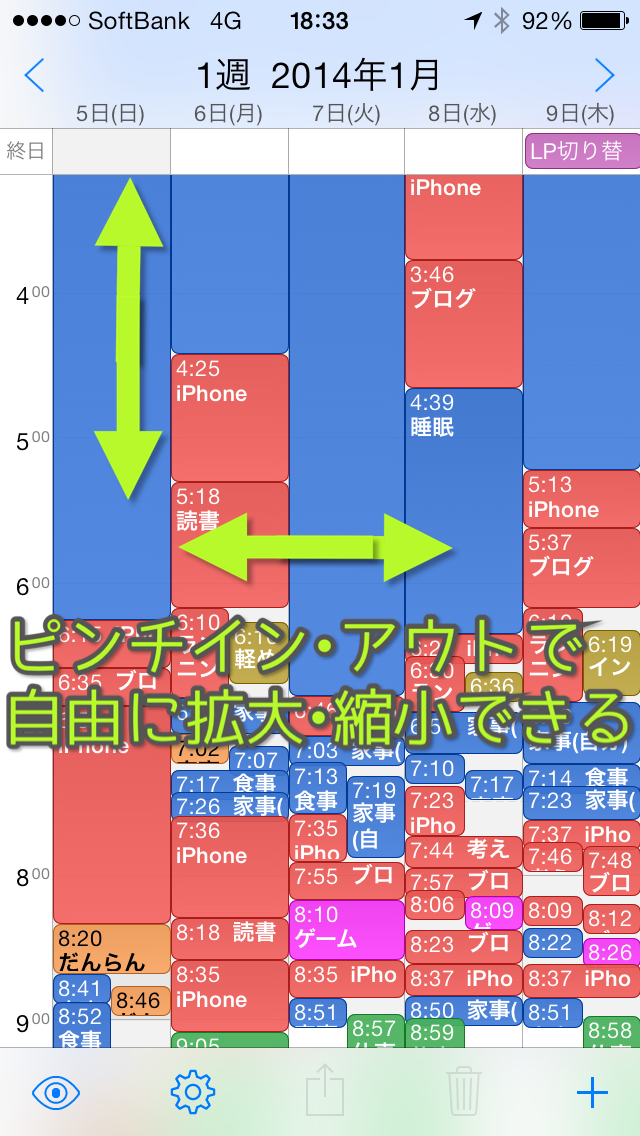
週ごとの比較で上から眺める
週次の振り返りでは、カテゴリごとの時間の使い方を見ていきます。
iライフログでは、一週間分の記録をまとめてEvernoteに吐き出してくれます。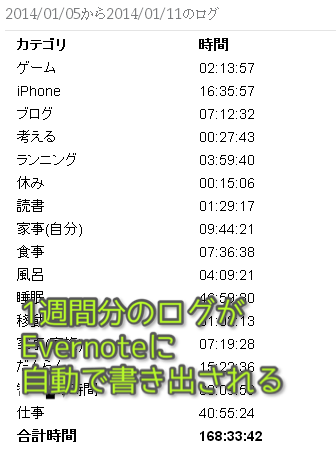
カテゴリごとの結果がまとまっている部分をコピーして、Excelなどの表計算ソフトに貼り付けます。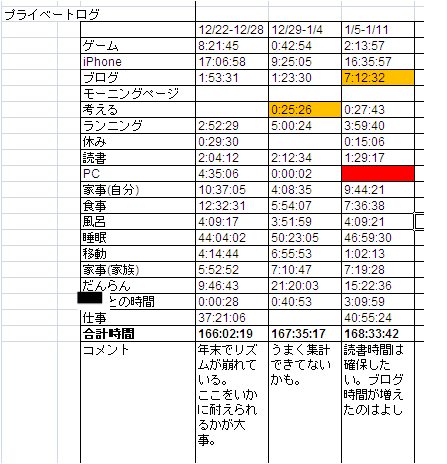
1週間は24時間×7日間で168時間です。 合計がほぼその時間になっているでしょうか?
週次でも基本的な振り返り項目は同じで、増やしたい時間と減らしたい時間が意図通りになっているか確認します。
私はうまくいっているセルにオレンジ、うまくいかなかったセルに赤色をつけ、一番下の振り返り欄にテキストで簡単なコメントを残しています。
より効果が出てくるのは複数週分の記録がたまってきてから。
例えば私の場合、ゲームの時間を減らし、その分ブログの時間を増やせているのがよく分かります。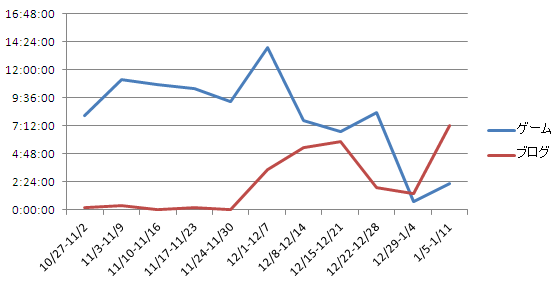
こうして可視化できると、うまくいっているところや問題点が浮き彫りになるので、次へのモチベーションも高まります。
一旦設定してしまえば記録も振り返りもカンタンなので、ぜひ試してみてください。
今回の心動いたポイント!
- 振り返りもカンタンに!
- 結果が一目瞭然!
- モチベーションも高まる!
特に週次の振り返り結果は、いい場合も悪い場合も得られるものが非常に多いのでぜひやってみてください。
以上、よっしー(@yosshi7777)でした。
それではまた!
 Week Calendar – iCal、Google、Outlook、Exchange等に使う、簡単でパワフルなカレンダー管理アプリ 7.0.1
Week Calendar – iCal、Google、Outlook、Exchange等に使う、簡単でパワフルなカレンダー管理アプリ 7.0.1
価格: ¥200
カテゴリ: 仕事効率化, ビジネス
App Storeで詳細を見る





