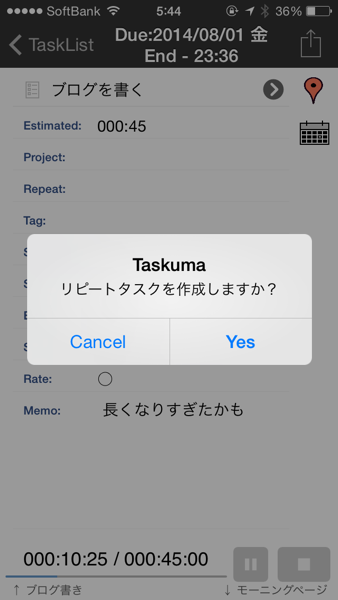iPhoneでタスクシュートができる、そんな夢のような世界が現実になっています。
それを可能にしたアプリ「たすくま(Taskuma)」を使い始めてそろそろ2週間になります。
たったそれだけの期間なのに、もう手放せなくなってしまうほど私の生活に欠かせないものになってしまいました。
今回は、たすくまを使い始めの頃に私が設定していた方法と、それが一巡するとタスク管理がどれだけラクになるかを紹介します。
もくじ [hide]
まずはアプリの紹介
今回紹介しているアプリはこちらです。
 Taskuma — TaskChute for iPhone 1.1.0
Taskuma — TaskChute for iPhone 1.1.0
価格: ¥3,000
カテゴリ: 仕事効率化, ライフスタイル
App Storeで詳細を見る
タスクシュートがどんなものか、iPhoneでタスクシュートができることにはどんな意味があるのかは前回の記事をご覧ください。 ついにiPhoneでタスクシュートができる!高機能すぎるアプリ「たすくま(Taskuma)」がスゴい!
ついにiPhoneでタスクシュートができる!高機能すぎるアプリ「たすくま(Taskuma)」がスゴい!
最低限の初期設定
アプリを立ち上げて最低限やっておいた方がいいのはセクション設定です。
セクション設定の仕方にはちょっとクセがあります。
詳しくはこちらをご覧ください。【たすくま】セクションの区切り方がどうしていいかわからない人へ | 教師の知的生活ネットワーク
始めのうちは記録から
ではいよいよ使っていきますが、とにかく高機能なアプリなので始めはどこから手をつけていいか困ってしまいます。
まずやるべきなのはタスクの結果を記録すること。
メイン画面右上の▶︎ボタンを押すと、何も入力していなくても、先に記録を始めてくれます。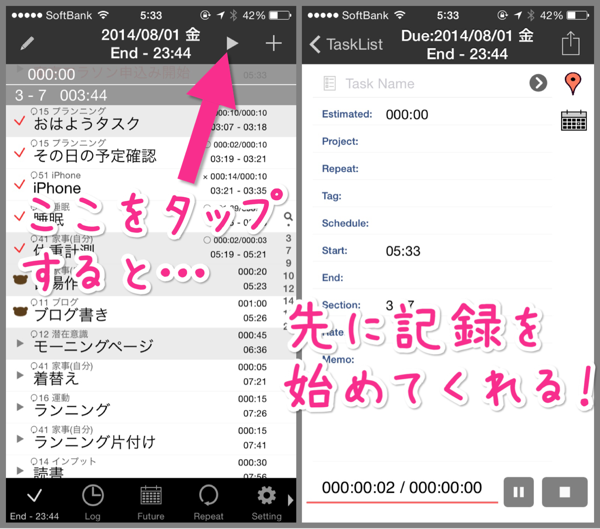
ここからタスク終了までの間に、最低限タスク名と見積もり時間、セクションを入れておきましょう。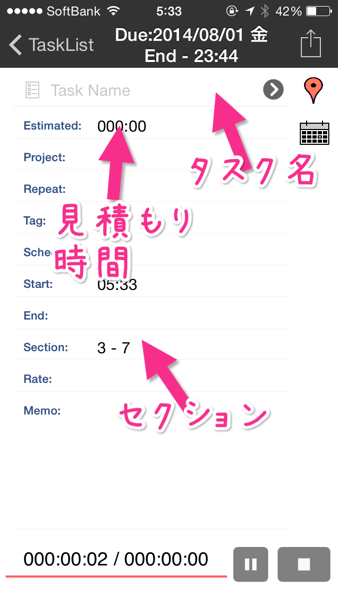
終了したら右下の■ボタンで記録完了です。作業メモを残しましょう。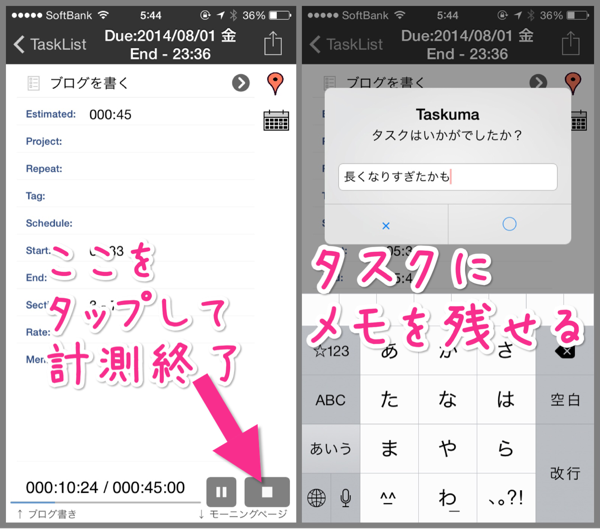
記録したタスクをもう一度やる可能性があるならリピート設定をしましょう。
これを繰り返していけば1日の記録とリピートタスクが作られます。
大事なリピート設定
先ほど設定したリピートタスクは、リピートタブの中に毎日行うタスクとして登録されます。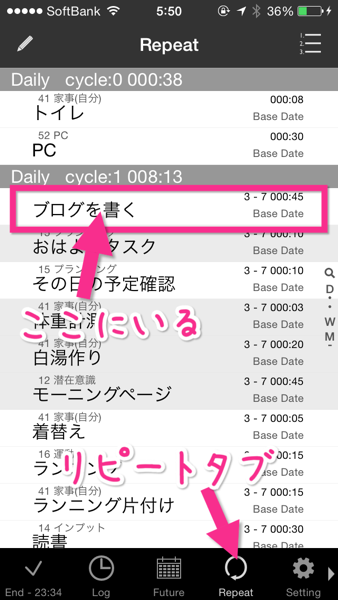
毎日同じセクションに行うタスクならこのままでいいですが、そうでない場合はもうひと手間かけましょう。
例1. 平日のみのタスクの場合
平日のみに行うタスクは、このままだと土日にもタスクが生成されてしまい、毎回削除しなければいけません。
それを避けるために、リピートのTypeをWeeklyにして、Repeat onで月火水木金にチェックを入れます。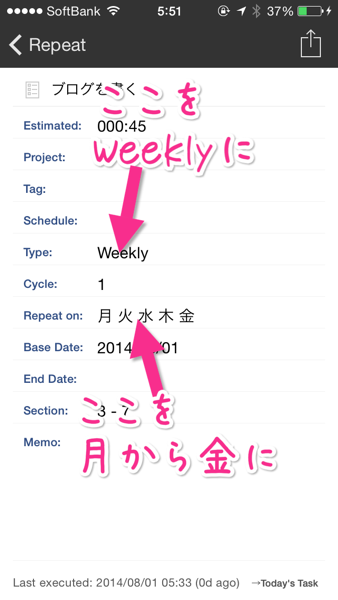
そうするとこのタスクは月〜金だけで生成されて、土日には出てこなくなります。
例2. ゴミ出しの場合
次はゴミ出しのリピート設定をしてみましょう。
私が住んでいる地域の不燃ゴミは毎月第2と第4水曜が回収日です。
この場合は第2水曜と第4水曜のふたつの月1回のタスクを作っておきます。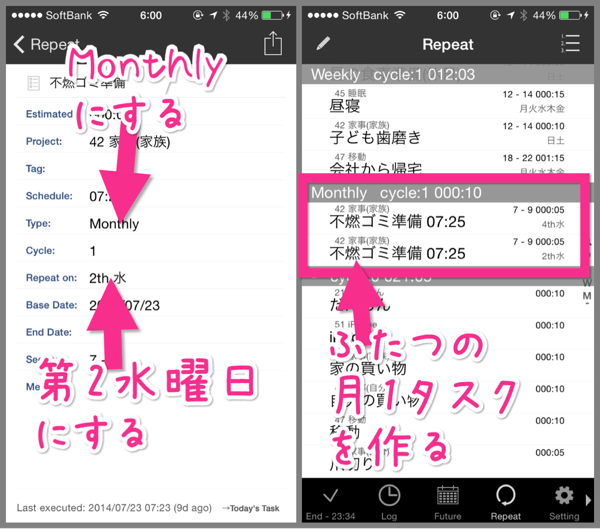
これで「今週はゴミ出しがある日だっけ?」と悩むこともなくなります。
2週目には予定リストができる
これを繰り返していくと、リピートタスクがたくさんできあがります。
そして、リピートを設定した期日が来ると、自動的にメインタスクリストに組み込まれます。
私がたすくまを使い始めて3週目になりますが、朝の時点でその日のタスクがほぼ入っているくらいになりました。
そうすると、1日のスタート時点でその日のタスク終了時間が分かってしまうのです。
この場合のタスク終了時間は、睡眠時間の見積もり時間を1分にしておくと寝る時間、実際の睡眠時間にしておくと翌朝の起きる時間となります。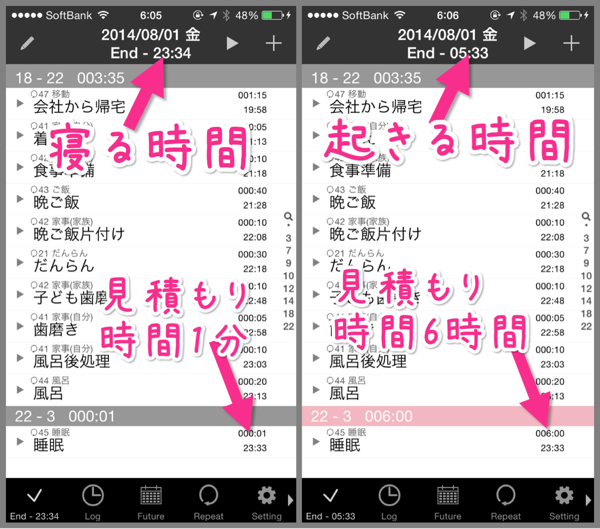
最近は、寝る時間が遅くなるようならタスクを翌日に回したり、ランニングの距離を短くするなどして調整することができるようになってきました。
以前から仕事ではTaskChuteを使ってこの時間調整ができていましたが、プライベートでも同じことができるようになって本当に助かっています。
ここまで長々と書いてきましたが、それでもたすくまでできることの20%くらいにしかなりません。
他にもかゆいところに手が届く機能がてんこ盛りなのですが、それはまた改めて紹介しますね。
今回の心動いたポイント!
- まずは記録から!
- 2順目には予定になってる!
- 予定のコントロールがしやすい!
以上、よっしー(@yosshi7777)でした。
 Taskuma — TaskChute for iPhone 1.1.0
Taskuma — TaskChute for iPhone 1.1.0
価格: ¥3,000
カテゴリ: 仕事効率化, ライフスタイル
App Storeで詳細を見る