![]() The Art of WordPress Photo by mkhmarketing
The Art of WordPress Photo by mkhmarketing
みなさん、こんにちは。
弱小ブロガーのよっしー(@yosshi7777)です。
先日、弱小ながらもグノシーに掲載されたのですが、アクセス制限がかかるくらいの流入がありました。
今後はこんなことがいつ起こるか分からないので、思い切ってサーバーをプロブロガー御用達のシックスコアに変更することにしました。![]()
ご多分に漏れずめちゃくちゃ苦労したのですが、次に続く方のために私がつまづいたポイントを紹介します。
もくじ [hide]
前提
ブログはWordPressで書いていて、サーバーをロリポップからシックスコアに移転しました。
また、ブログのタイプはサブドメイン型です。
サブドメイン型とは、例えば私の場合ではhttps://nhnl.yosshi7777.comのように、メインドメインのhttps://yosshi7777.comにプラスでnhnlが入る形です。
サブドメイン型でないならば
移転するブログがサブドメイン型でないなら、あかめさん(@mk_mizuho)のこちらの記事を見て設定するのがいいと思います。[Å] ロリポップからSixCore(シックスコア)へサーバ移転!後者に捧ぐ移転メモ | あかめ女子のwebメモ
かなり親切に解説してくれています。
サブドメイン型の問題
ただ、私の場合はこの方法ではうまくいきませんでした。
理由はサブドメインを使っていたため。
ロリポップの場合、サブドメイン型ではWordPressをルートフォルダ(私の場合はhttps://yosshi7777.com/)にインストールします。
サブドメインで独自にWordPressをインストールすることはなく、ルートフォルダのWordPressを間借りして使います。
ところがシックスコアでは、サブドメインそれぞれにWordPressをインストールする必要があります。
先ほどのあかめさんの方法は、元の構造をまるっと移植する方法なので、元の構造が変わってしまう今回は使うことができませんでした。
そこで私が取った方法は、ロリポップのWordPressからブログ記事をエクスポートして、シックスコアのWordPressにインポートするものです。
MovableType→WordPressのブログ移転時などで使う方法ですね。
ただしこの場合、記事の移植は割とうまくいきますが、プラグインやテーマの設定をしなおさなければならないので、そこが面倒かもしれません。
手順一覧
ここからは、私の場合の手順を簡単に示します。
事前準備
- 今まで使っていたWordPress管理画面の
ツール→エクスポート
で全記事をエクスポートする。 - ロリポップでadmin@ドメイン名というメールアドレスを作成する
シックスコア申し込み
- シックスコアの会員登録(無料)
- シックスコアのメンバー管理ツールからサーバー申し込み
ここで支払い方法をクレジットにしてしまうと無料期間がなくなってしまうので注意
サーバー管理ツールでの作業
- ドメイン→ドメイン設定→ドメイン追加
独自ドメインを追加する。
この確認で先ほど設定したメールアドレスが必要になります。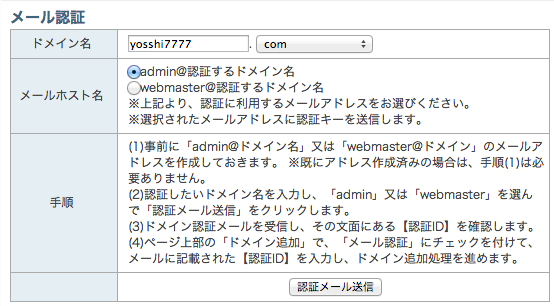
- ドメイン→サブドメイン設定→追加ドメイン選択
自分のサブドメインを追加します。 - ホームページ→ワンクリックインストール→ドメイン選択→追加インストール
WordPressを選びます。
ここではデータベースは自動、インストール先はサブドメインフォルダ直下を選択(私の場合なら、デフォルトで入力されているwpを削除する)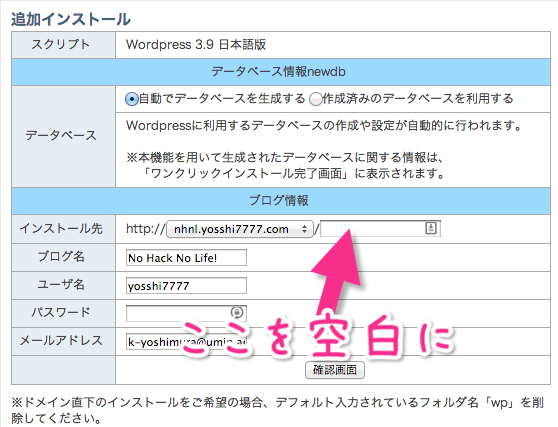
- FTP→FTPアカウント設定→FTPアカウント一覧→自分のアカウントを編集
ここでパスワードを入力すると、FTPが使えるようになります。
hostsの設定
ここからは、先ほどインストールしたWordPress管理画面での作業となりますが、通常では新しい管理画面に入ることができません。
ここで使うのがhostsというもの。
接続するIPアドレスを自分のPCだけ変更することができます。
設定の仕方はこちらをご覧ください。MacOS で hosts を簡単に設定する方法 | ひとぅブログ
なお、管理画面が表示されるまでは少し時間がかかることもあるので、表示されていなければ少し時間をおいて試しましょう。
パーマリンク、メディア設定
管理画面で最初にやるのはパーマリンク設定です。
旧ブログと同じ設定にします。
次はメディア設定。
ここでは注意が必要です。
私の場合は、もともと「年月で整理する」がオフになっていました。
移行先ではデフォルトでオンになっているので、これを旧ブログと合わせておきます。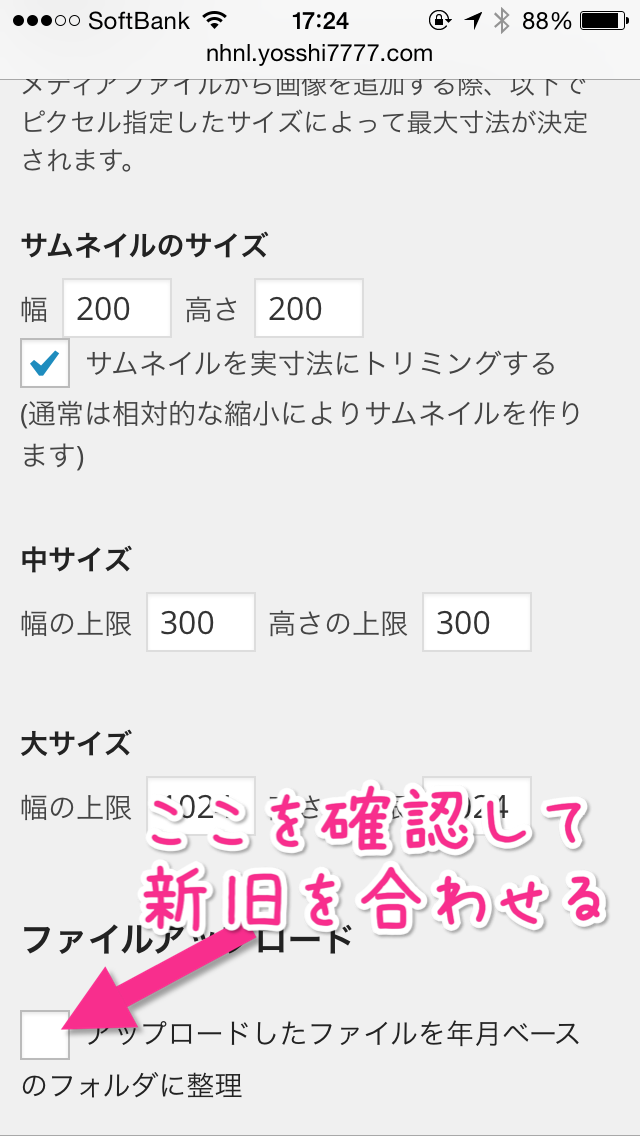
これを合わせないと、画像のリンクがうまくいかなくなってしまいます。
記事のインポート
シックスコアのWordPress管理画面で
ツール→インポート
と進み、ブログタイプでWordPressを選択します。プラグインの導入が求められるので、それに従います。
ここで先ほどエクスポートしたファイルを選択します。
関連ファイルもインポートするにチェックを入れると、画像も一緒に持ってきてくれます。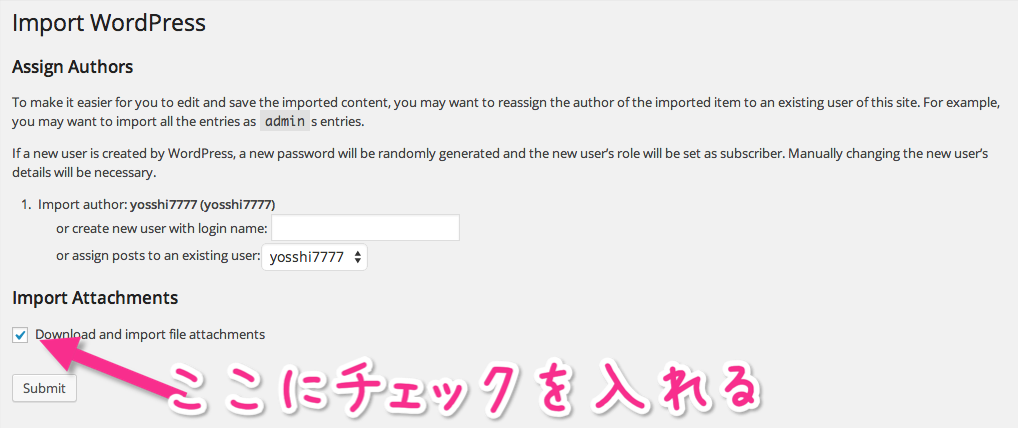
ただし記事数が多いとものすごい時間がかかります。
途中で止まることもよくありますが、再度インポートすれば重複を避けて取り込んでくれます。
ただし、どうしても移行しきれない画像があり、それについては個別でインポートしてきました。
プラグイン、テーマの設定
ロリポップのサーバーからFTPで一気に引っこ抜いて持ってきてもいいですが、設定がうまくいかなくなる可能性があるので、ひとつずつ試していくのがいいでしょう。
cssを触っている場合は、そこを修正するのもお忘れなく。
また、Jetpackなど一部のプラグインは、hostsではうまく設定できず、サーバーを切り替えないとダメな場合もあるので注意してください。
最終チェック
ブログの画面を見ながらおかしなところがないかチェックします。
私の場合は最終的には過去の記事閲覧数とはてぶの数はリセットされてしまいましたが、他はほぼ元通りにすることができました。
サーバー切り替え
ネームサーバー設定画面(私の場合はムームードメイン)でサーバーをロリポップからシックスコアに切り替えて終了です。
切り替わりが完了するまでは数日かかるので、その間に記事をアップする場合は両方のサーバーにアップする必要があります。
正直大変なので、この数日は更新をお休みすることをおすすめします。
さあ、これで移転が完了です。
どれだけアクセスが来てもどんと来い、ですね。
今回の心動いたポイント
- サブドメインの場合は要注意!
- もう2度とやりたくない!
以上、よっしー(@yosshi7777)でした。




