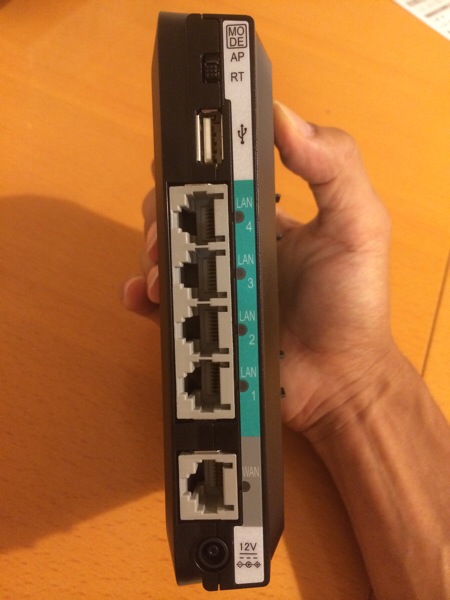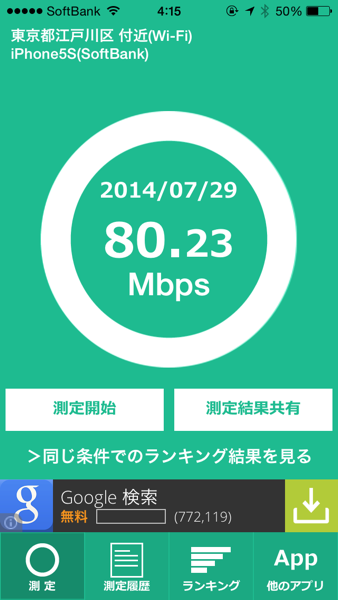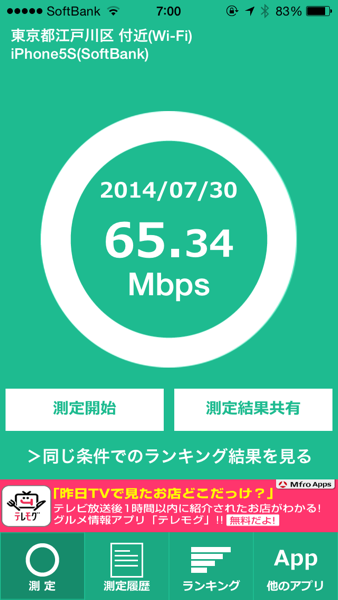みなさん、こんにちは。
引越しを機に、家の電波環境を大きく見直してみました。
その過程で買うことになった無線LANルーターを紹介します。接続がめちゃカンタンでした。
もくじ [hide]
もともとはWiMAXだけ
以前もブログに書いたことがありますが、私の家では固定のブロードバンド回線は引かず、WiMAXの機器追加オプションだけを使っていました。WiMAX機器追加オプション|UQ WiMAX|超高速モバイルインターネットWiMAX2+
プラス200円で2台使用!UQ WIMAXの機器追加オプションがイイ
このオプションは、同時使用は1台だけですが、ルーター自体は複数持つことができます。
私は主に、
- 据え置き型とモバイルの2つのルーターを所有
- 通常は家で据え置き型のルーターを使う
- 私ひとりが会社に行くときはiPhoneのLTEを使って、WiMAXは家族が自宅で利用
- 外出先で容量が大きいものをダウンロードしたい時やLTEが速度制限されている時はモバイルルーターを使用
- 家族で出かける時はモバイルルーターを使用
のような使い方をしていました。
WiMAX2ではない旧WiMAXは、使用パケットに制限がないので、容量を気にせず使えるところが最大のメリットでした。
また、家でも外でも使えて月4,000円ちょっとという価格も魅力です。
ちなみに速度は平均で10Mbpsくらいは出ていました。
引っ越して回線込みに
この間引っ越しをして、ブロードバンド回線が使い放題(つまり家賃に回線料金込み)の物件に住むことになりました。
固定回線で100Mbpsくらいは出ていて、しかも無料。これはWiMAXを解約して切り替えた方がよさそうです。
無線LAN環境を作る
今回そのために購入したのがこちらの無線LANルーター。
引っ越し先は軽量鉄骨の2LDK。元々の回線速度が100Mbps程度なので、理論値300Mbps出せるものを選びました。
中身はシンプル。本体とマニュアル以外には縦置き横置き共用スタンド、ACアダプタくらいです。
本体はこちら。
裏面に入力用と出力用のLAN端子、ACアダプタをつなぐ差込み口などがあります。
そしてさらにシンプルなのがつなぎ方。らくらくネットスタートという機能がついていて、接続まではホントに簡単でした。
本体左下のらくらくスタートボタンを押しながらACアダプタを入れ、ランプが緑に点滅したら指を離します。
このまま少し待つとランプが点灯するので、そうなれば設定完了です。
あとはiPhoneなどの子機に、本体に印刷されているパスワードを入力すればすぐに使えます。
拍子抜けするくらい簡単でした。
速度はどうなの?
有線で100Mbpsの通信速度がどうなるのかが気になりますよね。
iPhoneで、こちらのアプリを使って計測してみました。
 MFR 回線速度チェッカー 1.1.4
MFR 回線速度チェッカー 1.1.4
価格: 無料
カテゴリ: ユーティリティ, 仕事効率化
App Storeで詳細を見る
平均で80Mbpsくらい出ています。十分ですね。
少し減衰しましたが、それでもまだ十分。
最後にルーターから一番離れた洗面所、壁2つか3つの障害物があります。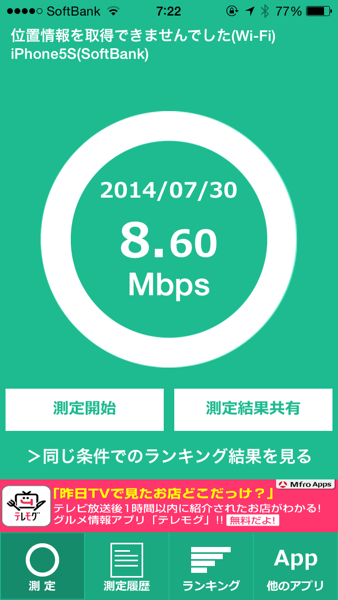
さすがにここでは厳しいですが、使えないことはありません。
同じ階でこれなので、マニュアルには2階建てで使えるとありますが、1階の端と2階の端同士だったら厳しいかもしれません。
我が家では十分速度がでていたので、これでWiMAXとはオサラバできそうです。
以上、無線LANルーターを買う時に速度などの参考にしてみてください〜。
今回の心動いたポイント!
- 接続がめちゃカンタン!
- 2LDKなら問題なく使えるレベル!
以上、よっしー(@yosshi7777)でした。
 MFR 回線速度チェッカー 1.1.4
MFR 回線速度チェッカー 1.1.4
価格: 無料
カテゴリ: ユーティリティ, 仕事効率化
App Storeで詳細を見る