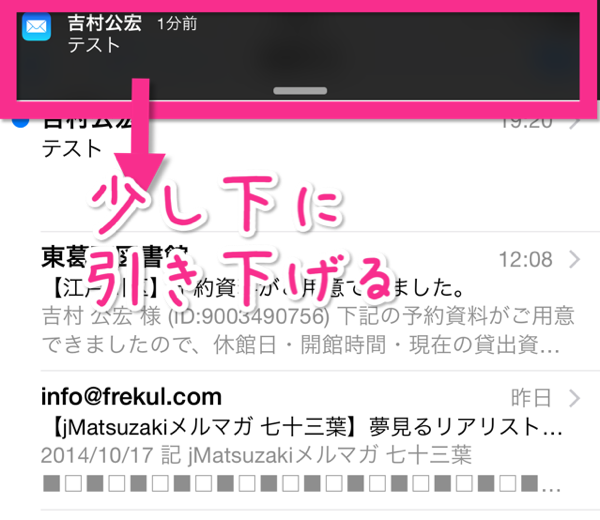みなさん、こんにちは。
よっしー(@yosshi7777)です。
今回はiPhoneメールアプリの小ネタ。
アプリを立ち上げなくても、通知からメールを既読にしたりアーカイブできる方法を紹介します。
ダイアログ形式の場合はやり方はすぐ分かりますが、バナー通知でも同じことができるんです。
もくじ [hide]
まずは通知の設定
この方法を使うには、バナーもしくはダイアログでメールを通知させることが必要です。
やり方は、設定→通知と進み、表示されるアプリの中からデフォルトのメールアプリを選びます。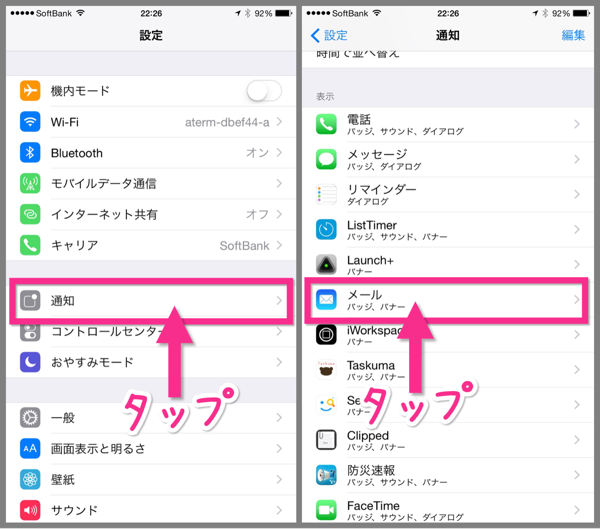
「通知を許可」をオンにして、下に出てくるメールアカウントから通知させたいものをタップします。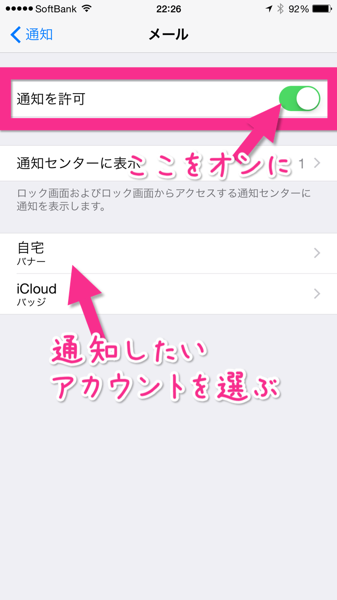
「ロックされていないときの通知のスタイル」でバナーかダイアログを選びます。やり方は変わりますが、どちらでもこのやり方は実行できます。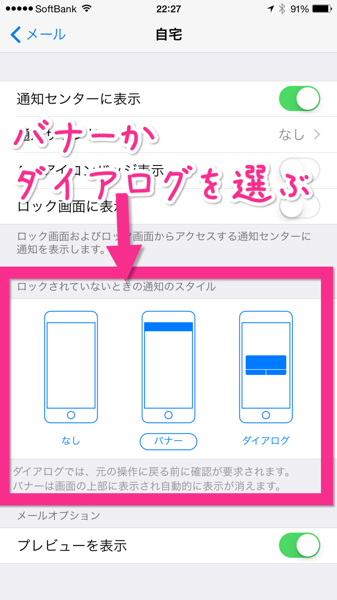
これで準備は完了。以下、バナーとダイアログでのやり方を説明します。
ダイアログの場合
こちらはカンタン。メールの通知が表示されたら、オプションを選び、選択肢から選ぶだけ。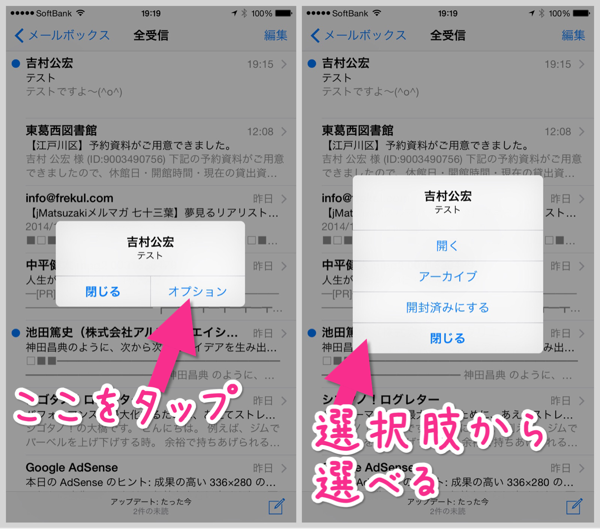
メール設定でプレビューが設定してあれば、本文の一部も見られるので、これだけで不要なメールのほとんどは処理してしまえるはずです。
バナーの場合
こちらはちょっと意外かもしれません。
すると、最初のバナーの下に「開封済みにする」と「アーカイブ」の2つが表示されます。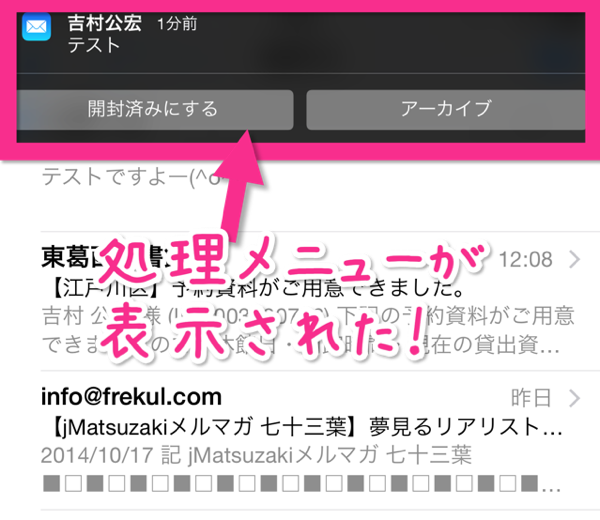
これをタップすれば処理終了です。もちろん元の通知をタップすればそのメールを開くこともできます。
知っておくとメール処理がはかどるので、不要なメール処理にかかる時間を極力減らせます。ぜひご活用ください!
今回の心動いたポイント!
- ダイアログはタップするだけ!
- バナーは下に引き下げる!
- メール処理がはかどるー!
以上、よっしー(@yosshi7777)でした。